How To Manage Your Passwords With Macpass (keepass Client For Mac
How To Manage Your Passwords With Macpass (keepass Client For Mac
MacPass (Keepass client for Mac)
If you allow your account balance to reach zero, you will get a stop signal in the lane when you attempt to use your MACPASS. If this happens you will need to make arrangements to make a payment on your account or your MACPASS account will be suspended and you will be required to pay a $10.00 reactivation fee to use your MACPASS. Note: There are other potential problems with this method. If you make changes to your KeePass file on one device but forget to close and save the changed file before opening the file on a second device, that second device won't see the changes, and if you use that second device to save other changes, then when you get back to the first device and save, the second device's changes will get.
Download one of the KeePass application ZIP packages above, unpack it and move the contents into your 'Applications' folder. Alternatives For more ways to run KeePass 2.x on Mac OS X (especially how to run the latest version of KeePass 2.x), see the following discussion thread. KeePass Adding Password Entry. KeePass is a free open source password manager, which helps you to manage your passwords in a secure way. You can put all your passwords in one database, which is locked with one master key or a key file.
What is MacPass (and Keepass) ?
MacPass is a native Keepass client for Mac, it is a free, open source, light-weight and easy-to-use password manager for Mac.
Today you need to remember many passwords, your CERN account, your mail account, your website's accounts and so on, the list is endless. Also, you should use different passwords for each account. Because if you use only one password everywhere and someone gets this password you have a problem...
MacPass can remember all these passwords for you, while you only have to remember the master password that will unlock access to your password manager.
The program stores your passwords in a highly encrypted database. This database consists of only one file, so it can be easily transferred from one computer to another.
How to install MacPass ?
Macpass is available in the Mac Self Service and can be installed within a minute.
Just click on the 'install' button and wait...
How to create a database?
The first time you open the app, you will see a welcome screen asking you to either create a KeePass database or open an existing one. Creating a new database will immediately kick you into the new database, while loading an existing one will open a finder windows where you will be able to select an appropriate KeePass file. At the next screen, you will have the opportunity to enter your password and/or choose your keyfile.
Create your own database
Click the 'Create new Database' and you will be presented with a blank KeePass database, loaded with a few starter categories (circled in red)
The database is not saved yet. You must save the database to complete the creation process
How to save your database ?
The first time saving your database, you will get a prompt to create a keyfile and/or password. If you wish to use a password, enter it in the top fields and confirm. REMEMBER THIS PASSWORD! If you forget the master password to your database, all of the information will be lost for good!
Similarly, to create a keyfile, click the 'Generate Keyfile' button and save your keyfile somewhere on your computer or on a USB stick.
If you decide to use a keyfile, don't loose it! Without it, the database cannot be opened.
Password versus Keyfile?
Each authentication method has its upsides and downsides, but both can be used together and complement each other very well.
Password protecting means that only someone who knows the password can open the file. This method can be considered secure if your password is enough complex.
A keyfile is useful if you have a database that you sync with Cernbox or with another cloud service.
You can put the database in the cloud, but keep a keyfile only on the devices you use (e.g. your phone, your laptop).
Keyfiles do not change, and can be kept separate from the KeePass database.
How to manipulate entries in the database?
Create an entry
First, select a category on the main window, then File -> New Entry
Frequently Asked Questions – Macpass
Choose a Title for the new entry, as well as a Username and a Password.
The password can be generated using the password generator available if you click on the button Generate
The Entropy can be considered as the level of security of the password. In simplified terms, this is the base-2-logarithm of the number of all possible such passwords -- 100 bits entropy equals 2^100 possible passwords.
Delete an entry
Simply Right-Click on the entry and select Delete
Basic Use of MacPass
Most useful features
The most important functions of MacPass can be found if you Right-Click on an entry:
Copy Username : will copy the the username in the clipboard of your Mac so you can past it in your web browser or any other application
Copy Password : will copy the the password in the clipboard of your Mac so you can past it in your web browser or any other application
URL -> Open URL : will launch the URL associated with this entry using your default web browser
Perform Autotype : will perform the Autotype sequence associated with the entry. Please see the Autotype section below.
Autotype
Autotype simulates key strokes to enter enter text into applications. This concept makes it possible to enter user credentials in web forms, type passwords into terminals or enter text into an input of virtually any application. For example, you can use Autotype to enter your username and password in the App Store app but also on www.icloud.com. Autotype is invoked by clicking on Perform Autotype in the context menu for an entry. MacPass then will activate the last application and send the keystroke sequence defined by the Autotype sequence for the selected entry.
Example with Safari
- Open a website in Safari
- click at the user login input form
- switch to MacPass ans select the corresponding entry
- Perform Autotype
Safari will get the focus and for the default Autotype sequence {USERNAME}{TAB}{PASSWORD}{ENTER}, MacPass will type the username in the input field then tab will get sent to switch to the password input, MacPass then will send key strokes to type the password and after that an Enter stroke is sent. With this sequence, most web forms will get submitted correctly.
Advanced use of MacPass
For advanced usage of MacPass, please refer to the following pages : https://github.com/MacPass/MacPass/wiki
There are so many passwords to keep track of these days, we all need some help—an app to help us manage them all. KeePass is often highly recommended, but is it the best password manager for you? We’ll go through the challenges you may have with the program, and list some good alternatives.
But first, let me say that KeePass has a lot going for it. It’s open-source and very secure. In fact, it’s the application recommended by a number of important security agencies:
- the German Federal Office for Information Security,
- the Swiss Federal Office of Information Technology, Systems, and Telecommunication,
- the Swiss Federal IT Steering Unit,
- the French Network and Information Security Agency.
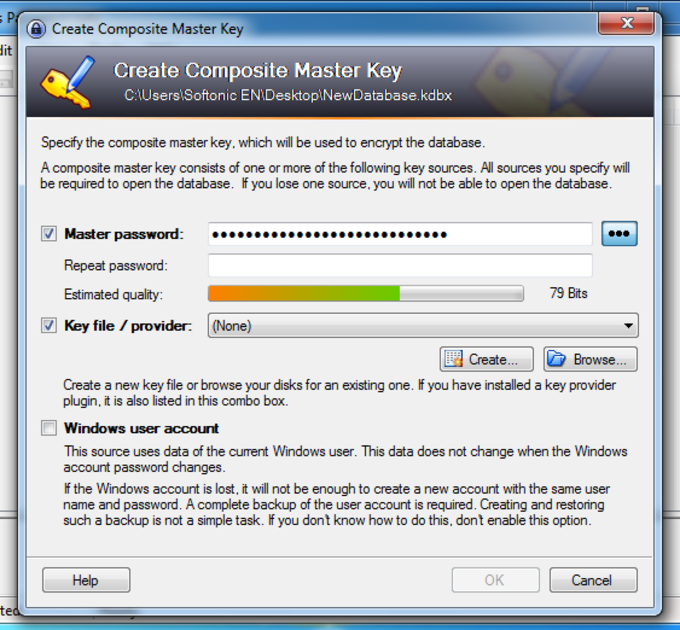
It’s been audited by the European Commission’s Free and Open Source Software Auditing Project and no security issues were found, and the Swiss federal administration chooses to install it on all of their computers by default. That’s a huge vote of confidence.
But should you install it on yours? Read on to find out.
KeePass Might Not Be the Best Password Manager for You
With all of that going for it, why should you hesitate to install it on your own computer? Here are some reasons that it’s not the best app for everyone.
MacPass
1. KeePass Feels Very Dated
User interfaces have come a long way in the last decade or two, and a number of password managers have had substantial improvements made to the way they look and feel. But not KeePass. Both the app and its website look like they were created last century.
Using Archive.org, I found a screenshot of KeePass from 2006. There’s no surprise that it looks quite dated.
Compare that to the screenshot you’ll find on the website today. It looks very similar. In terms of the user interface, KeePass hasn’t significantly changed since it was released in 2003.
If you prefer a modern interface, with all of the benefits it brings, KeePass may not be for you.
2. KeePass Is Very Technical
Ease of use is another thing expected of apps today. For most users, it’s a good thing. But technical users can feel that ease of use gets in the way of the functionality of an app. They’re the sort of users that KeePass was designed for.
KeePass users have to create and name their own databases and choose the encryption algorithms used to protect their data. They have to decide how they want to use the app and set it up that way themselves. If the app doesn’t do what they want, they’re invited to create plugins and extensions that add those features. If they want their passwords on all of their devices, they have to come up with their own solution to sync them. They may find that it takes more steps to accomplish something compared to other password managers.
To some people, that sounds like fun. Technical users may relish the level of customizability that KeePass offers. But if you prefer ease-of-use, KeePass may not be for you.
3. KeePass Is Only “Officially” Available for Windows
KeePass is a Windows app. If you only want to use it on your PC, then that won’t be an issue. But what if you want to use it on your smartphone or Mac? It is possible to get the Windows version running on your Mac… but it’s technical.
Fortunately, that’s not the end of the story. Because KeePass is open-source, other developers can get hold of the source code and create versions for other operating systems. And they have.
But the result is a little overwhelming. For example, there are five unofficial versions for the Mac, and no easy way to know which one works best. If you prefer apps where the developers provide an official version for each operating system that you use, KeePass may not be for you.
The Best Password Managers For 2020 - CNET
4. KeePass Lacks Features Offered by Other Password Managers
KeePass is quite full-featured and may have most of the functionality that you need. But compared to other leading password managers, it is lacking. I’ve already mentioned the most significant issue: it lacks synchronization between devices.
Here are a few more: the app lacks password sharing, the storing of private information and documents, and auditing of the security of your passwords. And password entries offer little customization.
By default, KeePass can’t fill in web forms for you, but third-party plugins are available that offer this functionality. And that raises one of KeePass’s strengths—savvy users can add the features they need. Dozens of plugins and extensions can be downloaded from the official website that allow you to backup your passwords, use color codes, generate passphrase, create password strength reports, synchronize your vault, use Bluetooth key providers, and more.
Many technical users will love how extensible KeePass is. But if you prefer the features you need to be offered by default, KeePass may not be for you.
9 Alternatives to KeePass Password Manager
If KeePass isn’t for you, what is? Here are nine password managers that may suit you better.
1. The Open-Source Alternative: Bitwarden
KeePass isn’t the only open-source password manager available—there’s also Bitwarden. It doesn’t offer all of the technical benefits that KeePass does, but it’s much easier to use, and a better solution for many users.
The official version works on more platforms than KeePass, including Windows, Mac, Linux, iOS and Android, and your passwords will be automatically synchronized to each of your computers and devices. It can fill in web forms and store secure notes out of the box, and if you like, you can host your own password vault online.
But there’s a limit to what you get for free, and at some stage, you may decide to subscribe to one of Bitwarden’s affordable paid plans. Among other benefits, these allow you to share your passwords with others on your plan—whether that’s your family or workmates—and receive comprehensive password auditing.
If you prefer open-source software and also value ease-of-use, Bitwarden may be the password manager for you. In a separate review, we compare it in detail with our next suggestion, LastPass.
2. The Best Free Alternative: LastPass
If KeePass appeals to you because it’s free to use, have a look at LastPass, which offers the best free plan of any password manager. It will manage an unlimited number of passwords across an unlimited number of devices and offers all of the features most users need.
The app offers configurable password auto-fill and syncs your vault across all of your devices. You can share your passwords with an unlimited number of users (paid plans add flexible folder sharing), and store free-form notes, structured data records, and documents. And, unlike Bitwarden, the free plan includes comprehensive password auditing, warning you of which passwords are weak, repeated, or compromised. It even offers to change your passwords for you.
If you’re looking for the most usable free password manager, LastPass may be the one for you. Read our full LastPass review or this comparison review: LastPass vs KeePass.
3. The Premium Alternative: Dashlane
Are you looking for the best-in-class password manager available today? That would be Dashlane. It arguably offers more features than any other password manager, and these can be accessed just as easily from the web interface as the native applications. Personal licenses cost around $40/year.
It offers all of the features LastPass does, but takes them a little further, and gives them a little more polish. They both fill in your passwords and generate new ones, store notes and documents and fill in web forms, and share and audit your passwords. But I found Dashlane provides a smoother experience with a more polished interface, and it only costs a few dollars a month more than LastPass’s paid plans.
Dashlane’s developers have worked hard over the last few years, and it shows. If you’re looking for the most elegant, full-featured password management out there, Dashlane may be for you. Read our full Dashlane review.
4. Other Alternatives
But they’re not your only options. Here are a few more, along with the subscription cost of the personal plan:
- Keeper Password Manager ($29.99/year) offers an affordable plan to which you can add optional paid services. It allows you to reset your master password if you forget it and offers a Self-Destruct option that will delete your passwords after five unsuccessful login attempts. Read our full review.
- Roboform ($23.88/year) has a rich heritage, an army of loyal users, and affordable plans. But, like KeePass, its interface feels quite dated, especially on the desktop. Read our full review.
- Sticky Password ($29.99/year) is the only password manager I’m aware of that allows you to purchase the software outright, rather than subscribe year-by-year. Like KeePass, it allows you to store your data locally rather than in the cloud. Read our full review.
- AgileBits 1Password ($35.88/year) is a popular password manager that lacks a few of the more advanced features offered by the leading apps. Like Dashlane and LastPass, it provides a comprehensive password auditing feature. Read our full review.
- McAfee True Key ($19.99/year) is a much simpler application and suits users who prioritize ease-of-use. It places an emphasis on using two-factor authentication and, like Keeper, it allows you to reset your master password if you forget it. Read our full review.
- Abine Blur ($39/year) is more than a password manager—it’s an entire privacy service that also blocks ad trackers and masks your email address, phone number, and credit card number. With those features, it offers the best value to those living in the United States. Read our full review.

So What Should You Do?
KeePass is the most configurable, extensible, technical password manager that exists. It’s distributed under the Free Software’s GPL license, and tech geeks are likely to find it perfect for their needs. But other users are very likely to struggle with the application and would be better served by an alternative.
For those who prefer to use open-source software, Bitwarden is the way to go. The free version is also distributed under the GPL, but some features require that you obtain a paid license. Unlike KeePass, Bitwarden places an emphasis on ease-of-use and covers the same range of features as other leading password managers.
If you’re open to using closed-source software, there are quite a few other alternatives. LastPass offers a very full range of features in its free plan, and Dashlane arguably offers the most polished password management experience available today. I recommend them. For a thorough comparison of all of your main options, check out our three detailed roundup reviews: The Best Password Manager for Mac, iOS, and Android.
How To Manage Your Passwords With Macpass (keepass Client For Mac
