Lenovo Mouse Pad Not Working Windows 10
Lenovo Mouse Pad Not Working Windows 10
Having the laptop mouse pad not working or Lenovo touchpad not working Windows 10 issues? Here’s how to fix Lenovo laptop touchpad not working in Windows 10.
Jun 10, 2020 Touchpad not working on your Windows 10 laptop? Here's how to fix it. Get tips to revive a dead touchpad or settle down one that's acting skittish on a Windows 10 laptop. Laptop Touchpad not working in Windows 7, 8 & 10. There can be many reasons why your laptop’s touchpad is not working. This happens with almost every windows user at least once. The very simplest solution here will be to restart your laptop as some users got it fixed by just restarting the laptop.
Lenovo is one of the most popular and best laptop manufacturers in India and is having a wide share of users in India. You will get laptops ranging from low-end to high-end gaming ones. Great features, after support, that too at affordable prices are some of the reasons why Lenovo is a leading laptop manufacturer of India.
And in case, if you are looking for some high-performance business laptop or computer for small business use then you can check out this list of top 5 business laptopsfor small businesses.
While most of the Lenovo laptops work great, we have received few complaints from our readers saying that their Lenovo laptop touchpad not working on Windows 10 operating system.
Lenovo Laptop Touchpad Not Working Windows 10 (Image Source: Windows Central)
If you are also using a Lenovo laptop and are experiencing the same issue like Lenovo laptop touchpad not working Windows 10 or laptop mouse pad not working then you are at the right place as today we are going to share two simplest methods which will answer your query of how to fix Lenovo touchpad not working in Windows 10 system.
How to Fix Lenovo Touchpad Not Working Windows 10 Issues
“Why is touchpad not working on my Lenovo laptop” and “how to fix Lenovo laptop touchpad not working Windows 10 problem” are some of the widely searched terms over the internet, and that’s the main reason for us to bringing out all these laptop touchpad not working solutions.
You can apply any of these methods when your laptop’s touchpad stops working. So, are you ready to know how to fix Lenovo laptop touchpad not working Windows 10 issues? Here we go.
Method 1: Enable Lenovo TouchPad
Before you follow any other methods or steps to troubleshoot Lenovo touchpad not working issue, you have to make sure that touchpad is enabled and not disabled on your Windows 10 system. To verify the same or enable Lenovo touchpad on Windows 10 laptop, you can follow the steps which we have mentioned below:
Step (1): First of all, go to Start menu and then click on the Settings option.
Step (2): Once you have opened the Settings window, select Devices option.
Step (3): On the Devices window, select Mouse & touchpad option and then click on the Additional mouse options link to open the Mouse Properties window.
Step (4): On the Mouse Properties window, go to Device Settings tab and then see if Touchpad is enabled or not under Devices section. If it is not enabled, select Enable option.
Step (5): Finally, click on the OK button to save the changes.
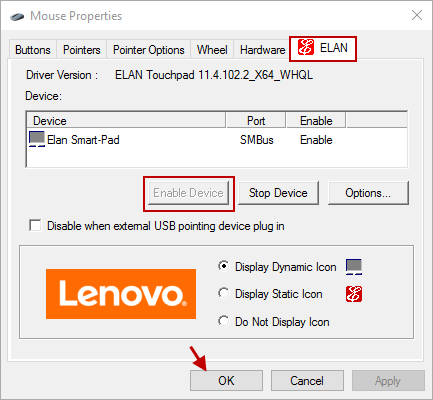
Once you have successfully enabled the touchpad, Lenovo laptop touchpad not working on Windows 10 issue will be resolved.
Method 2: Update Lenovo Touchpad Driver for Windows 10
Although, the first method should resolve Lenovo touchpad not working problem however if you are still experiencing the Windows 10 touchpad issues you can follow this second method.
Here we are going to update Lenovo touchpad driver for Windows 10 as it has helped many users in fixing Lenovo yoga touchpad not working issue. Here’s how:
Step (1): At first, visit the official website of Lenovo and download Synaptics Touchpad Driver for Windows 10 laptops.
Step (2): After that, open Search box by clicking on it and then search for Device Manager.
Step (3): Once the Device Manager is opened, you have to expand Mice and other pointing devices option.
Step (4): Next, right click on the Lenovo Pointing Device or Lenovo Touchpad and then select Update driver software option.
Step (5): Now you have to click on the “Browse my computer for driver software” option.
Step (6): A new window will appear on your computer screen, here you have to choose “Let me pick from a list of device drivers on my computer” option.
Step (7): On the next Window, click on Have Disk button.
Step (8): Now, select the appropriate touchpad driver (downloaded from the official website of Lenovo) and install it on your computer.
Once the Lenovo touchpad driver for Windows 10 is updated, you will start enjoying the bug-free Lenovo laptop touchpad.
Conclusion
All these touchpad not working Windows 10 solutions should perfectly help you in fixing Lenovo yoga touchpad not working or Lenovo Ideapad 100s touchpad not working issue.

If you are still experiencing the Lenovo laptop touchpad not working in Windows 10 or Lenovo laptop keyboard not working problems, you have to get in touch with service center as there might be a hardware issue.
You may also be interested in checking out:How to Fix Mouse Pointer Automatically Moves to Upper-Left Corner of Screen in Windows 8.1
Laptop touchpad not working issue is troubling many Lenovo laptop users. Their laptop touchpad does not respond to their touches. If you are facing the same issue as they are, not to worry. Here are methods that can help you fix the problem:
1)Enable your touchpad;
2)Update or reinstall touchpad driver;
3)Contact Lenovo support.
* Note that, since your touchpad is down, you will need to have another pointing device, like a mouse, to perform the first two methods above.
1) Enable your touchpad
It is possible that you or someone else has accidentally disabled your Lenovo laptop touchpad, and thus your Lenovo touchpad stops working. You can fix this problem by re-enabling the touchpad.
a) Press Windows logo and R keys on the keyboard at the same time to open Run dialog. Then type “control” and hit Enter. This will open Control Panel.
b) In Control Panel, find and open Mouse.
c) On Mouse Properties window, select the last tab. (The last tab is usually for touchpad configuration if you have a touchpad, and its name varies with models of laptop.) Then you should find the switch (a check box or a button) to enable your touchpad.
2) Update or reinstall touchpad driver
In many cases, Lenovo touchpad not working issues result from faulty drivers. You need to update or reinstall your touchpad driver to fix problems of this kind. However, dealing with drivers, though necessary, sometimes can be very tricky and time consuming. You have to find the correct drivers suitable for your computer and install it step by step on your own.
In fact, you can leave all these troubles to Driver Easy.
Driver Easy will automatically recognize your system and find the correct drivers for it. You don’t need to know exactly what system your computer is running, you don’t need to risk downloading and installing the wrong driver, and you don’t need to worry about making a mistake when installing.
You can download and install your drivers by using either Free or Pro version of Driver Easy. But with the Pro version it takes only 2 clicks (and you get full support and a 30-day money back guarantee):
a) Download and Install Driver Easy.
Lenovo Yoga Touchpad Not Working
b) Run Driver Easy and hit Scan Now button. Driver Easy will then scan your computer and detect any problem drivers.
c) Click on the Update button next to the touchpad to download the latest and credible driver for this device. You can also hit Update All button at the bottom right to automatically update all outdated or missing drivers on your computer (this requires the Pro version — you will be prompted to upgrade when you click on Update All).
You can also use Driver Easy to uninstall drivers (Pro version required). This is useful especially when you are trying to remove any driver causing trouble and reinstall it.
3) Contact Lenovo support
Lenovo T440 Touchpad Not Working Windows 10
If the methods above cannot help you, the problem may be a hardware issue or something you cannot cope with on your own. In either case, you should find an expert to solve the problem for you. It is strongly recommended that you contact Lenovo customer services. They can help you find an effective solutions or have your laptop repaired or replaced.
Lenovo Mouse Pad Not Working Windows 10
