Onedrive Icon Keeps Disappearing
Onedrive Icon Keeps Disappearing
- Onedrive Icon Missing Windows 10
- Onedrive Icon Keeps Disappearing Skin
- Onedrive Icon Keeps Disappearing Windows 10
If the OneDrive icon overlay is missing, the problem might be the limited number of icon overlays. Windows has a certain limit of icon overlays that it can use, and if your OneDrive icon overlays are missing, it’s possible that you reached the maximum number of icon overlays. Jul 10, 2020 Note: You might need to click the Show hidden icons arrow next to the notification area to see the OneDrive icon. If the icon doesn't appear in the notification area, OneDrive might not be running. Select Start, type OneDrive in the search box, and then select OneDrive in the search results. Jun 11, 2018 Onedrive tray icon has disappeared Users can’t open the OneDrive app. The OneDrive app will not run at startup for all users.
OneDrive icon is missing from the system tray in Windows 10? After upgrading to Windows 10 you find the OneDrive icon disappeared? In this tutorial we’ll show you 2 simple ways to restore the missing OneDrive icon back to your taskbar notification area in Windows 10.
Onedrive Icon Missing Windows 10
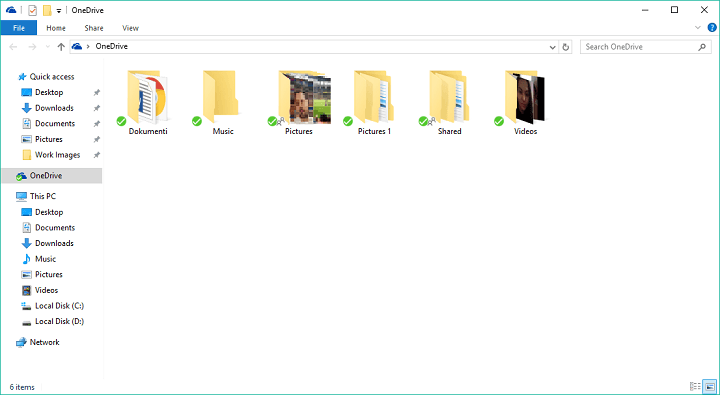
Method 1: Set OneDrive Icon to Appear on the Taskbar
- Press the Windows key + I to open the Settings app, and then click on Personalization.
- Click on the Taskbar option from the left column. On the right side of the window, click the “Select which icons appear on the taskbar” link.
- As you can see from the screenshot below, all the system icons are listed and you can set the “Microsoft OneDrive” switch to On.
- Now you should see the white cloud OneDrive icon in your taskbar notification area.
Method 2: Reinstall OneDrive
Onedrive Icon Keeps Disappearing Skin
- Press the Windows key + R to open the Run box. Copy and paste the following code and press Enter.
%localappdata%MicrosoftOneDriveUpdateOneDriveSetup.exe - A window of Microsoft OneDrive Setup will appear on the screen and it starts to initialize OneDrive for first use.
- It will ask you to sign in with your Microsoft account. After that OneDrive icon will be available again in the system tray. Right-click on the OneDrive icon and then select Settings.
- In the Settings tab, check “Start OneDrive automatically when I sign in to Windows” and click OK. Windows 10 will automatically launch OneDrive at startup.
That’s it!
Related posts:
Onedrive Icon Keeps Disappearing Windows 10
Onedrive Icon Keeps Disappearing
